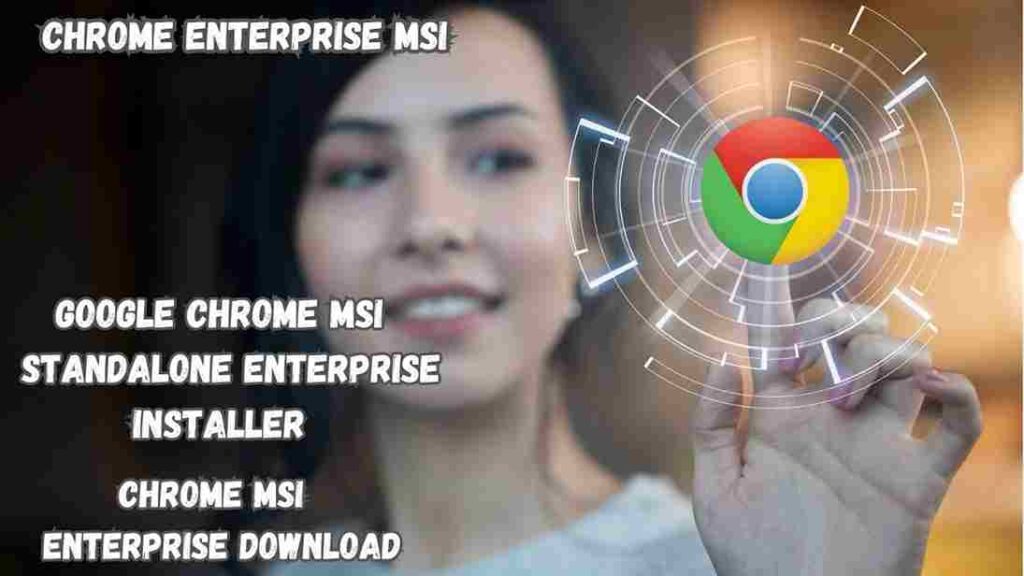Google Chrome has long been one of the most popular Guide for Enterprises and widely used web browsers across both personal and professional environments. For enterprises and organizations managing large numbers of computers, deployment and maintenance of software can often present logistical challenges. This is where Google Chrome MSI (Microsoft Installer) packages come into play, offering an efficient and customizable solution for deploying Google Chrome across an enterprise network.
In this article, we will dive into what Google Chrome MSI is, why it’s beneficial for organizations, and how IT administrators can use it for streamlined browser deployment. Additionally, we will address common challenges and tips for effective implementation.
What is Google Chrome MSI?
MSI stands for Microsoft Installer, a file format used for the installation, maintenance, and removal of software on Windows operating systems. An MSI package is a file that contains all the necessary resources to install an application, along with configuration settings and the logic needed to automate the installation process.
Google Chrome MSI is essentially a version of the Chrome browser that is packaged in the MSI format. It is specifically designed to be deployed easily within enterprise environments, particularly on a large scale. Unlike the regular EXE (executable) installer, which is designed for individual users, the MSI version of Chrome can be used for bulk deployment on multiple systems through centralized management tools, such as Active Directory, Group Policy, and System Center Configuration Manager (SCCM).
Benefits of Using Google Chrome MSI for Enterprises
Centralized Deployment and Management
One of the biggest advantages of using Google Chrome MSI is the ability to deploy and manage the browser centrally. IT administrators can push the MSI package to multiple computers simultaneously, saving time and resources. This centralized management ensures that all users within the organization are using the same version of Chrome, which is crucial for security and compliance.
The MSI format also supports silent installations, meaning the installation process can be automated with minimal user interaction. Administrators can schedule the deployment of updates and manage the rollout to ensure minimal disruption to users.
Customization Options Guide for Enterprises
Google Chrome MSI allows for significant customization to fit an organization’s needs. Administrators can configure a variety of settings before deploying the browser, including:
Pre-configured browser settings
IT administrators can pre-configure Chrome settings such as proxy settings, homepage configurations, security preferences, and more.
Extension management
Administrators can ensure that specific extensions are installed by default on all devices, or block certain extensions to maintain security standards.
Automatic updates Guide for Enterprises
Chrome MSI supports automatic updates, ensuring that all machines are running the latest security patches and features without requiring manual intervention from IT teams.
Reduced Administrative Overhead
The MSI format integrates seamlessly with Windows deployment tools such as Active Directory (AD), Group Policy Objects (GPO), and SCCM. This allows IT teams to create policies and automate tasks such as updates, installation, and configuration without having to visit individual machines.
By using GPOs or AD, administrators can control Chrome’s behavior across the enterprise network, enforcing security standards, restricting features, and ensuring compliance with internal IT policies.
Improved Security and Compliance Guide for Enterprises
Google Chrome is known for its robust security features, such as sandboxing, automatic updates, and phishing protection. By using MSI for deployment, administrators can ensure that all machines are running the latest stable version of Chrome, reducing vulnerabilities due to outdated browsers.
Furthermore, Chrome MSI supports compliance with industry regulations, as organizations can lock down certain settings (such as updates, extension usage, and browser configurations) to meet the organization’s security requirements.
How to Deploy Google Chrome MSI in Your Organization
Deploying Google Chrome MSI is a relatively straightforward process, especially when using the tools provided by Microsoft for centralized management. Here’s a step-by-step guide on how to deploy Google Chrome MSI:
Download Google Chrome MSI Package Guide for Enterprises
The first step is to download the MSI installer package from the official Google Chrome Enterprise website. Google provides both stable and beta versions of Chrome in the MSI format, allowing you to choose the version best suited to your organization’s needs.
Visit the Google Chrome Enterprise download page.
Choose the appropriate MSI package for your operating system (32-bit or 64-bit).
Download the MSI installer to a network location accessible to your IT team.
Configure Group Policy (Optional) Guide for Enterprises
Before deploying Chrome MSI, you may wish to configure certain settings using Group Policy to tailor the browser’s behavior. Google provides an ADMX template for Chrome, which enables administrators to control settings through Windows Group Policy.
Download the Chrome ADMX templates from the Google Admin Console.
Copy the ADMX files into the C:\Windows\PolicyDefinitions directory on your Windows server.
Use the Group Policy Management Console (GPMC) to apply policies such as default homepage, password management settings, and update policies.
Deploy Using Active Directory Guide for Enterprises
Once the MSI package is downloaded and policies are configured, you can deploy Chrome using Active Directory Group Policy. To do this, you’ll need to place the MSI package in a shared network folder and then create a Group Policy Object (GPO) to deploy it.
In the GPMC, create a new GPO.
Under Computer Configuration, navigate to Software Settings > Software Installation.
Right-click and select New > Package, then select the MSI package from the shared network location.
Choose Assigned for automatic installation or Published for user-driven installation.
Link the GPO to the appropriate Organizational Unit (OU) that contains the target machines.
Deploy Using SCCM (System Center Configuration Manager)
If your organization uses SCCM for software deployment, the process is similarly simple. You will need to create an application for Google Chrome MSI, configure installation parameters, and assign the application to target computers.
In SCCM, go to Software Library > Application Management > Applications.
Right-click and select Create Application.
Choose the MSI file type and point to the Chrome MSI package.
Define installation parameters and deployment settings.
Assign the application to a device collection and deploy.
Monitor and Update Chrome Guide for Enterprises
Once the initial installation is complete, you’ll need to monitor updates and ensure that all systems remain up-to-date. Google Chrome MSI supports automatic updates by default, but you can configure update policies via Group Policy or configure a custom update server if needed.
Uninstalling or Upgrading Google Chrome Guide for Enterprises
Google Chrome MSI packages can also be used to manage uninstallation or upgrades. If you need to upgrade to a new version, simply push the updated MSI file using the same methods as before. To uninstall Chrome, you can remove the application via Active Directory or SCCM, or use the built-in Windows uninstallation tool.
Common Challenges with Google Chrome MSI
While Google Chrome MSI offers numerous advantages for enterprise deployment, there are some common challenges that IT administrators should be aware of:
Compatibility Issues Guide for Enterprises
In some cases, older operating systems or specific configurations may not be fully compatible with the MSI installer. Ensure that your target machines meet the system requirements for Chrome and that all necessary dependencies (such as Windows Installer) are up-to-date.
Version Management Guide for Enterprises
With frequent updates to Google Chrome, version management can be an ongoing challenge. Administrators must ensure that the deployment process remains up-to-date with the latest security patches and feature releases, while also considering compatibility with internal systems and applications.
Customizations and Configuration
While Chrome MSI allows for extensive configuration, some advanced customizations may require additional tools or scripting to automate tasks like silent installation of extensions or advanced browser configurations.
Also visit for more information
Conclusion Guide for Enterprises
Google Chrome MSI is a powerful tool for enterprises and organizations looking to efficiently deploy and manage Chrome browsers across a large network. By leveraging the MSI package format, administrators can automate installations, enforce security policies, and ensure consistency across systems. With the ability to customize settings and integrate with existing management tools like Group Policy and SCCM, Google Chrome MSI offers significant advantages for large-scale enterprise environments. However, like any deployment solution, it requires careful planning and ongoing maintenance to ensure smooth operation.